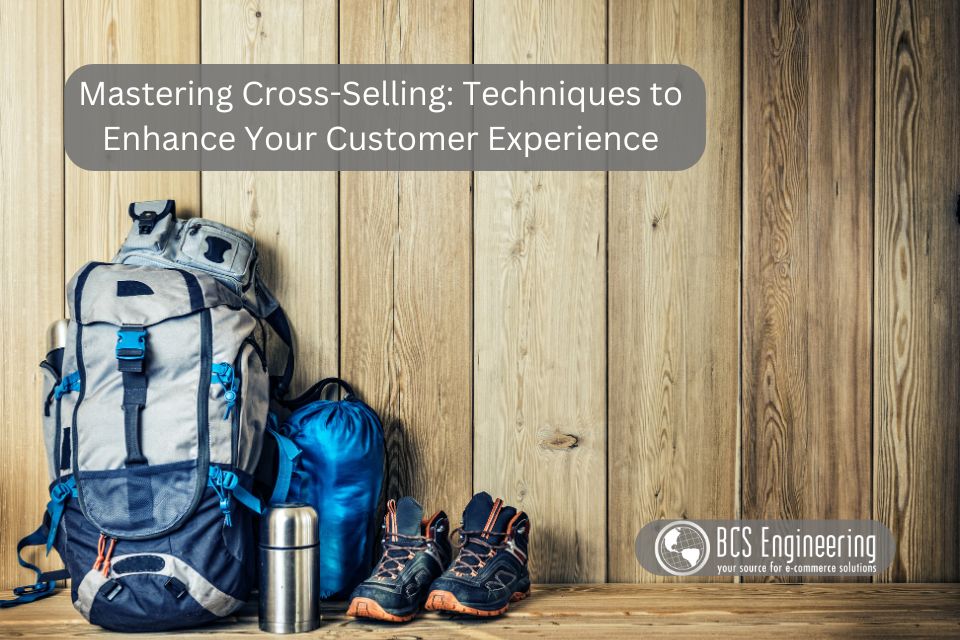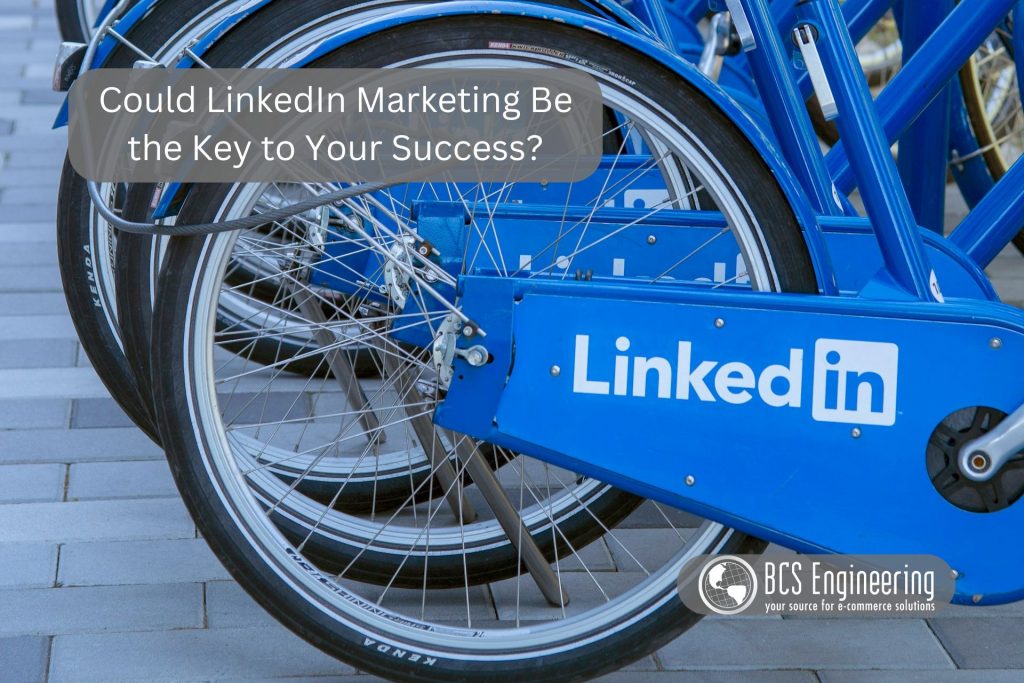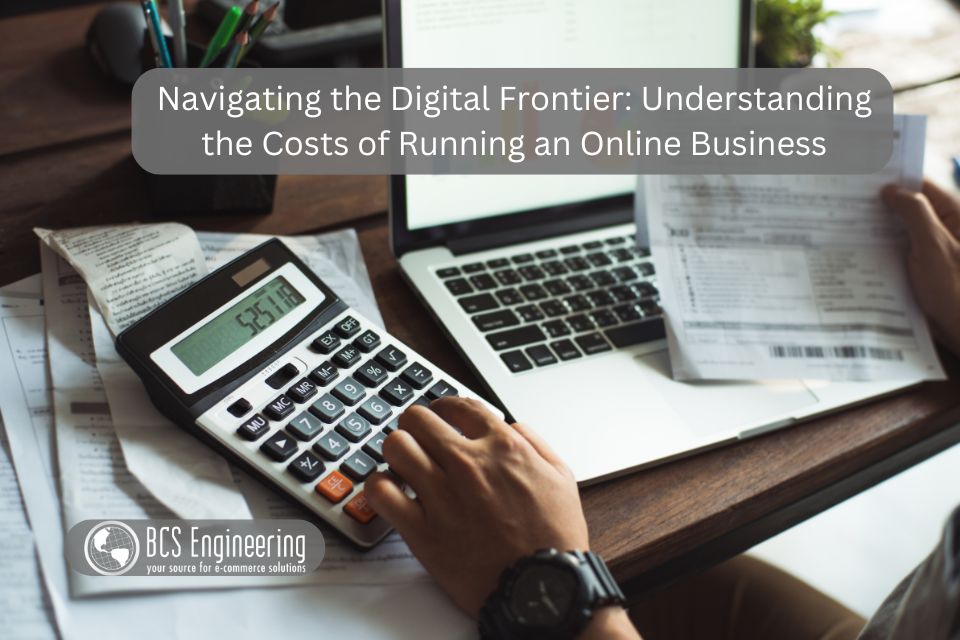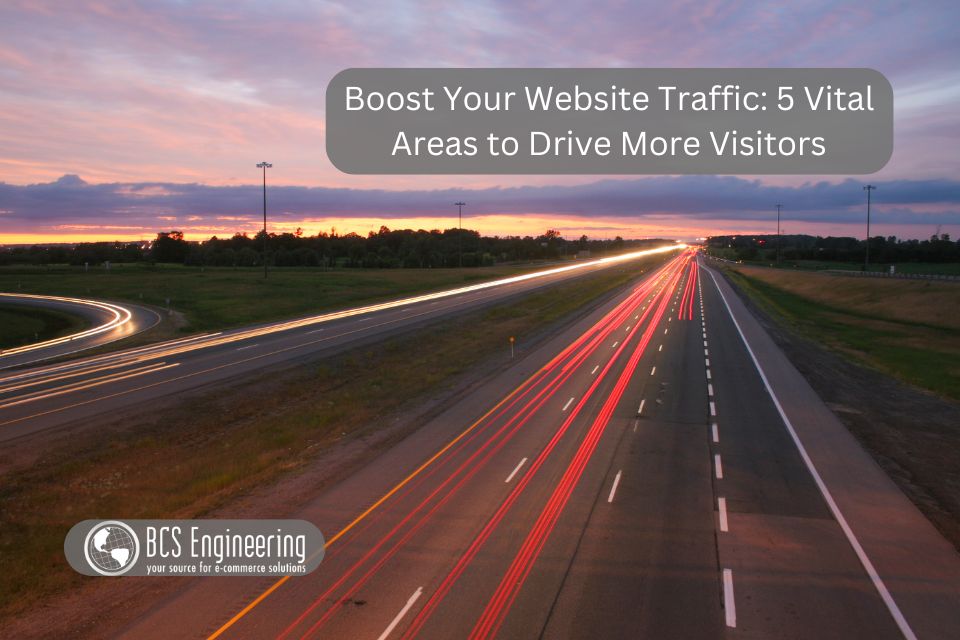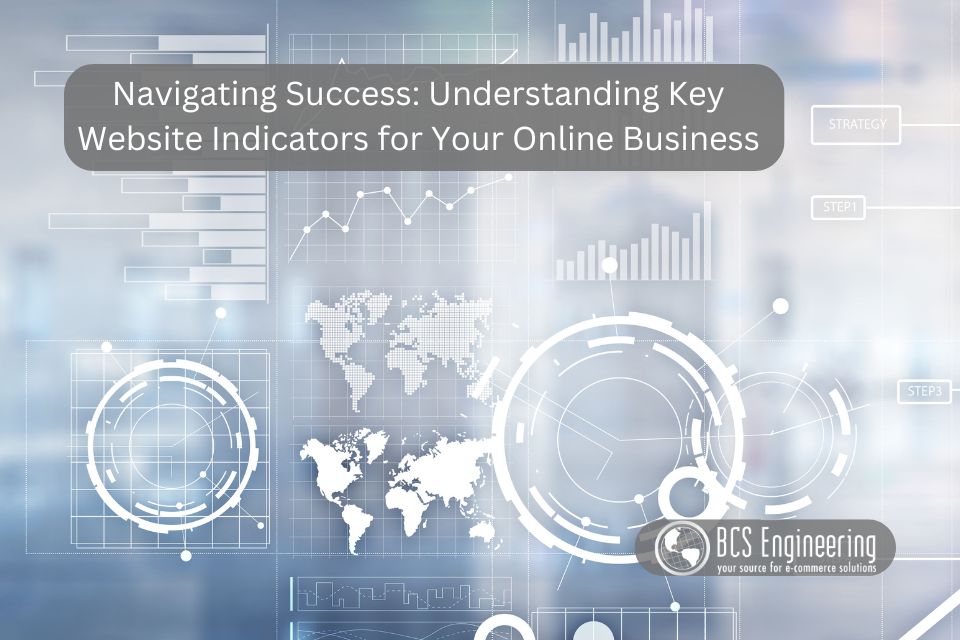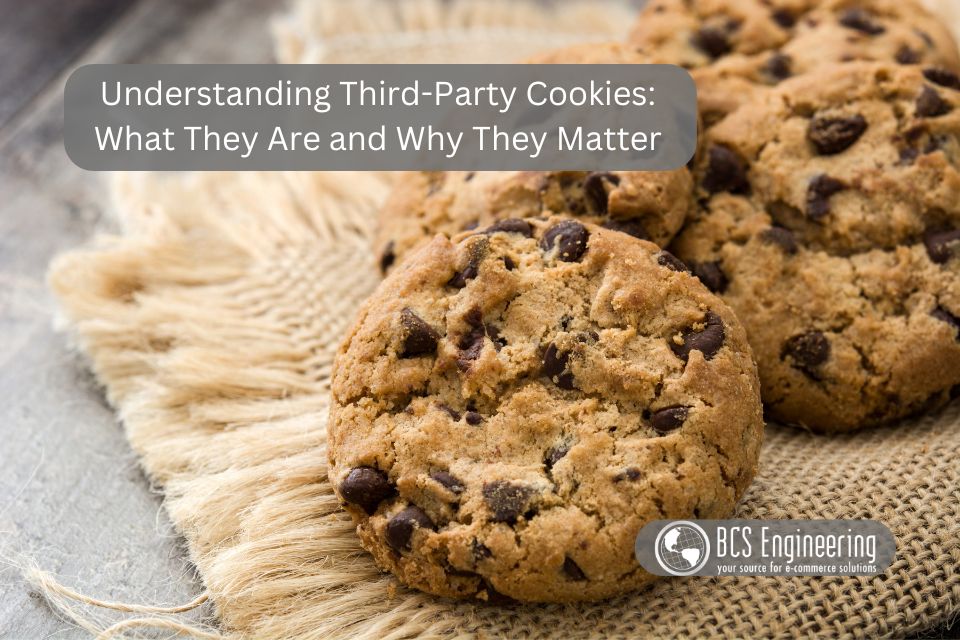In the fast-paced world of business, time management is a crucial skill that can significantly impact productivity and success. One powerful technique to manage time effectively is calendar blocking. This method involves breaking down your day into distinct blocks of time, each dedicated to a specific task or activity. In this blog, we’ll explore the benefits of calendar blocking and provide practical tips to help you integrate it into your business routine.
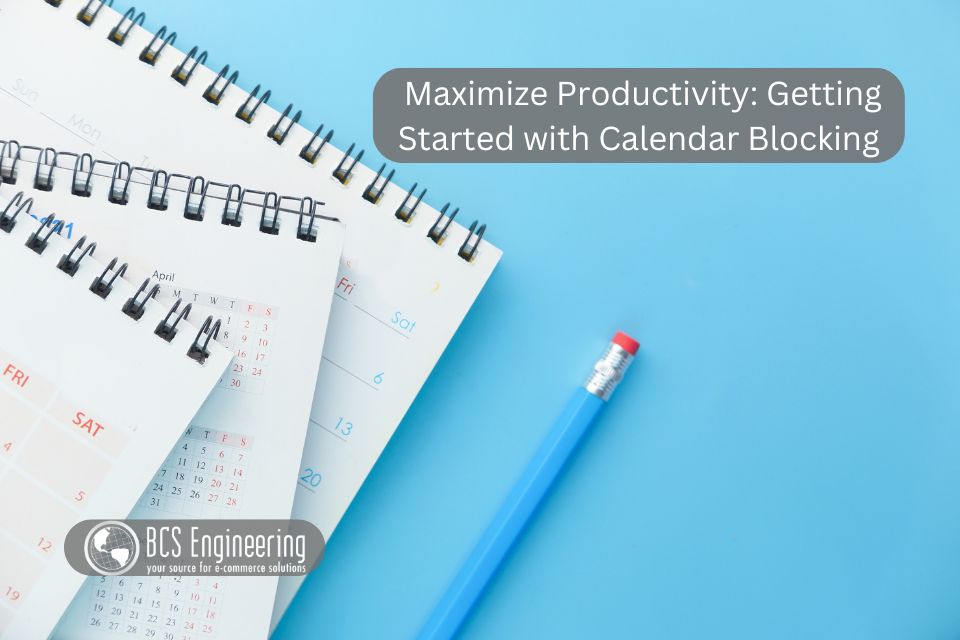
The Power of Calendar Blocking
Calendar blocking is more than just scheduling meetings or appointments; it’s about creating a structured framework for your entire day. Here are some key benefits:
- Enhanced Focus and Productivity – By dedicating specific time slots to particular tasks, you minimize distractions and enhance your focus. Knowing that you have a designated time to work on each task helps prevent multitasking, which can often reduce productivity.
- Improved Time Management – With calendar blocking, you gain a clear overview of your day, week, or month. This visibility allows you to allocate time efficiently, ensuring that important tasks are prioritized and completed on time.
- Reduced Stress – Having a structured schedule can reduce the anxiety of not knowing what to work on next. Calendar blocking helps you stay organized and reduces the likelihood of overlooking important tasks.
- Better Work-Life Balance – By planning your work tasks and personal activities, you can create a balanced schedule that accommodates both professional and personal commitments, promoting a healthier work-life balance.
How to Implement Calendar Blocking
Implementing calendar blocking requires thoughtful planning and consistent practice. Here’s a step-by-step guide to help you get started:
Step 1: Identify Your Priorities
Begin by listing your top priorities. These could be work-related tasks, personal activities, or long-term goals. Understanding your priorities will help you allocate time more effectively.
Step 2: Estimate Time Requirements
For each task or activity, estimate the amount of time you need to complete it. Be realistic in your estimates to avoid overloading your schedule.
Step 3: Choose a Calendar Tool
Select a calendar tool that suits your needs. Digital calendars like Google Calendar, Microsoft Outlook, or specialized time management apps can be very effective. These tools often come with features that make calendar blocking easier, such as color-coding and reminders.
Step 4: Block Out Your Time
Start by blocking out time for your most important tasks. Ensure that these blocks are during your peak productivity hours. Then, fill in the rest of your schedule with other tasks, meetings, and personal activities. Don’t forget to include breaks and buffer times between tasks.
Step 5: Stick to Your Schedule
The effectiveness of calendar blocking lies in your commitment to following the schedule. Try to adhere to the time blocks as closely as possible. If unexpected tasks arise, adjust your calendar accordingly, but strive to minimize disruptions.
Step 6: Review and Adjust
At the end of each week, review your calendar. Assess what worked well and what didn’t. Make adjustments to improve your schedule for the following week. This continuous improvement process is key to mastering calendar blocking.
Want to learn more?
There are many ways to further enhance the effectiveness of your calendar blocking routine! Listen to our latest eCommerce Made Easy Podcast where Carrie explores calendar blocking and shares her personal tips on how to make it work for you!