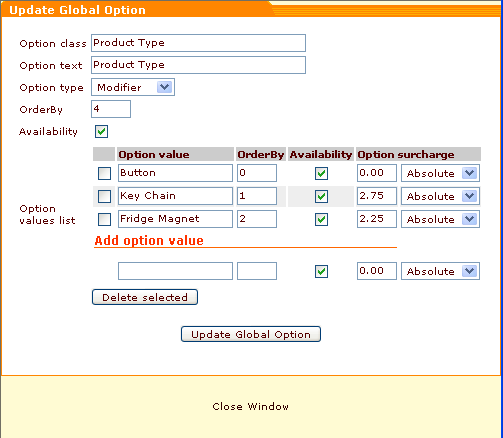Global Product Options Usage Documentation
This site provides instructions on the usage of our extremely useful global product option module. This module allows you to provide limited access to admin functions to specific employees.
Step One — How To Make A Existing Product Option Global.
- First modify the product in the X-cart admin that has the option that you want to make global.
- Then click on the “product options” link which is found in the top left corner of the section above.
- Check the box for the product option line AND the Global check box and click update.
- That should make this product option available to all to the products.
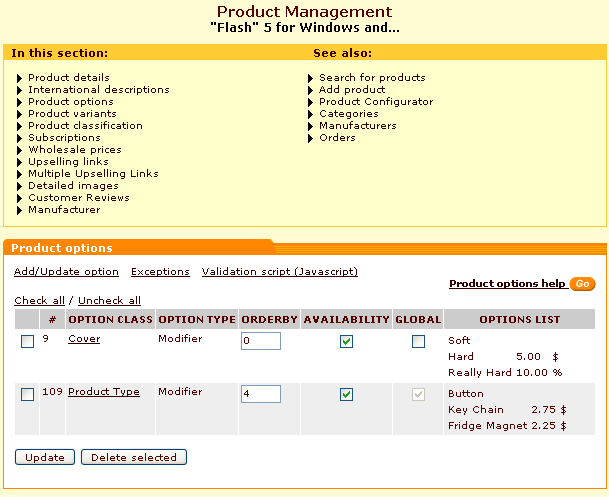
Step 2 — How To Add Global Product Option To A Product.
Step 1 has to be performed first to see the “Add Global Options” button!!
- First, search and modify the product that you want to add this global product option to.
- After your product comes up to modify, click product options. (The link at the top on the left side of the “in this section tab” you see at the top)
- When you click on this link and it will take you where you can add the product to global product options.
- If you go down to the third section on this page, you will see the Global Product Options Section. Click the checkbox beside any of the available global product options that you want to apply to this product.
- Click “Add Global Options” to add these checked options to this product.
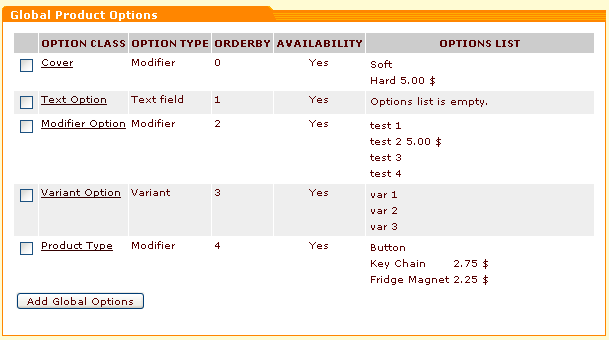
HOW TO MODIFY A GLOBAL PRODUCT OPTION
- Edit any product in the admin and click on the “product options” link
- Scroll down to the section labeled “Global Product Options”
- Click on the link under the “Option Class” column to edit any of the available global product options
- A popup window will appear where you can edit any or all of the fields.
- Click “Update Global Option” when you are finished making your changes.
- The product options will be rebuilt and any products using this global product option will be updated with the new changes.